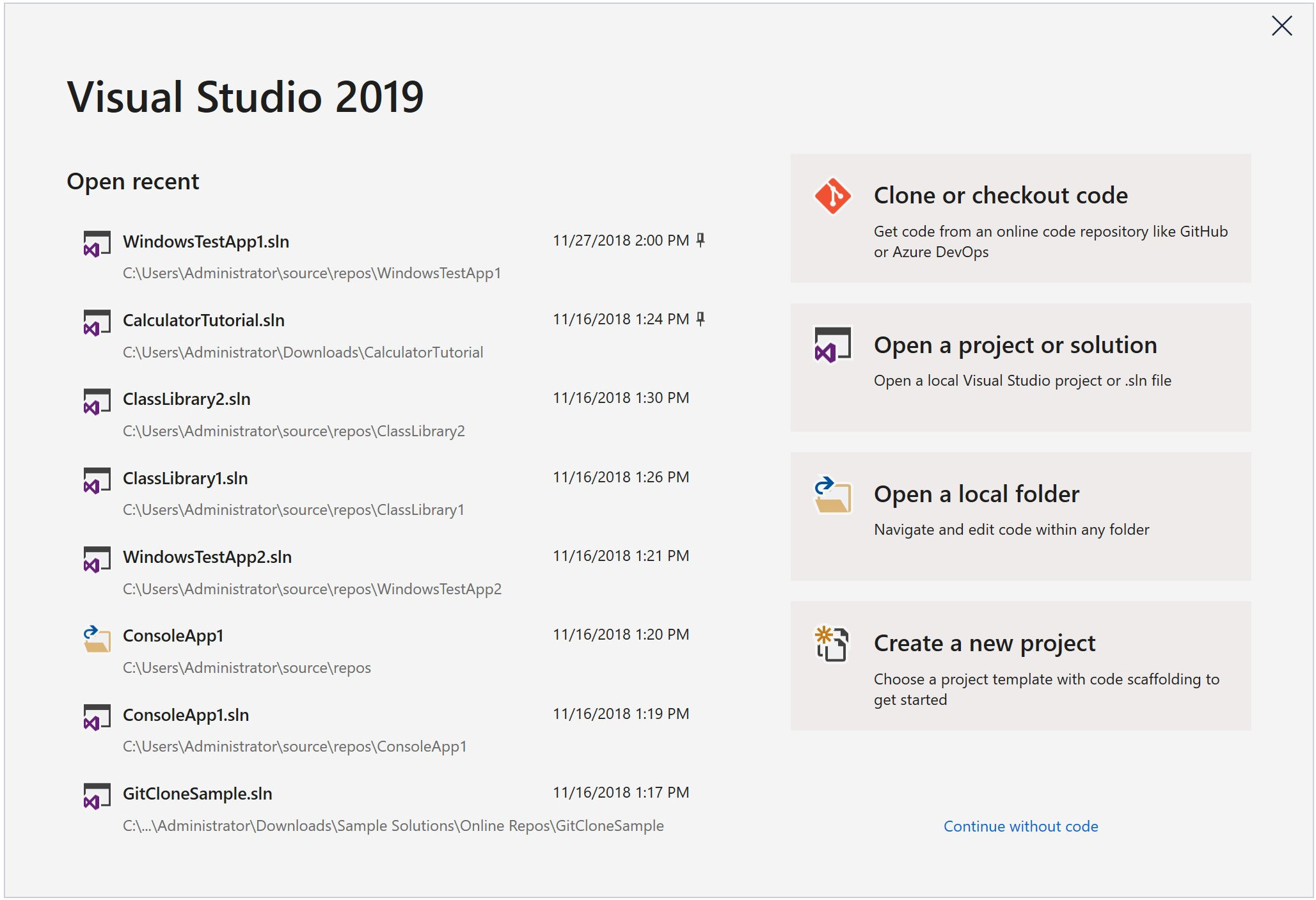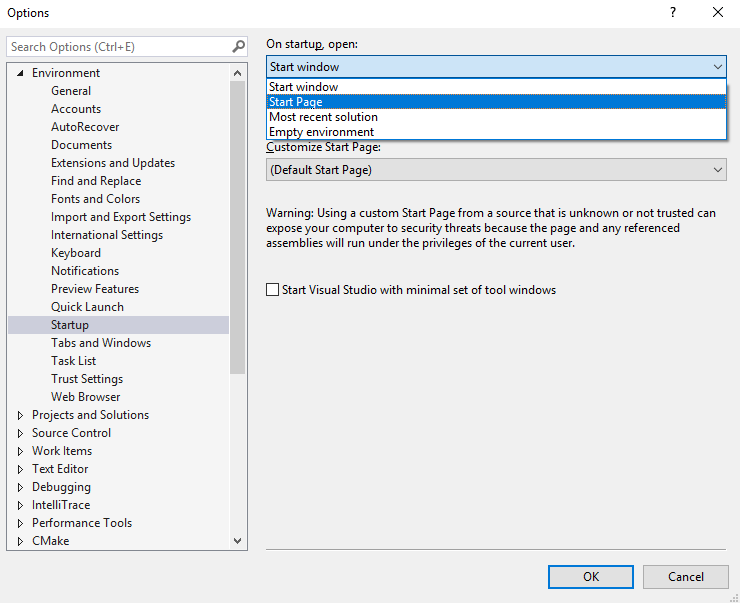I was able to hit breakpoints but found that while stepping over statements (F10), the debugger would sometimes run to the next breakpoint, execute a random number of steps forward to a different line in the call stack, or run to completion. The issue was intermittent too. Ugh. I also use a number of VisualStudio extensions so that didn't make it any easier to find the cause. I ended up trying the following to no avail:
- disabling Resharper's Async Typing and Debugger Integration. I'd seen some race conditions with the Async Typing and since the debugging issue was intermittent I figured I'd try disabling Async Typing even though it didn't have any apparent connection to the debugger.
- disabling all extensions
- uninstalling all extensions
- repairing the VisualStudio installation
Once I was down to a bare bones VisualStudio installation I figured it was VisualStudio itself. By this time I didn't want to continue debugging by deduction any longer so I didn't want to go down the road of rolling back to previous VisualStudio versions. I went on to the Feedback Forum for VisualStudio to look for an existing bug and open one if I couldn't find one there. I came upon this issue in the Developer Forum: Debugger randomly stepping over user code. It never occurred to me that I was now using .NET 9 and the problem could've been related. 🤯
I ultimately found the following issues opened for the .NET 9.0 runtime which all had the same root cause:
- Debugging Issue VS 2022 .net 9 #110841
- Step becomes a "go" in .NET 9 #109785
- foreach will jump to other code in dotnet9 #109812
- Step Over sometimes executes a lot more than one statement #109885
- And the fix merged here: #110533
The fix was pretty small and there were only two files changed:
The Controller in the CoreClr's Debugger Execution Engine:
And the Thread Suspension class:
Ironically, as I was writing this post I got an email about .NET 9.0.1 being released. I couldn't find any of the issues or the PR for the fix included in the Release Notes. I went back to the Fix a step that becomes a go #110533 PR notes and saw that the Milestone for the fix is 9.0.2 (release date TBD). I was disappointed to find that the fix was not included in the .NET 9.0.1 Release but happy that it is coming in the next release of 9.0.2.